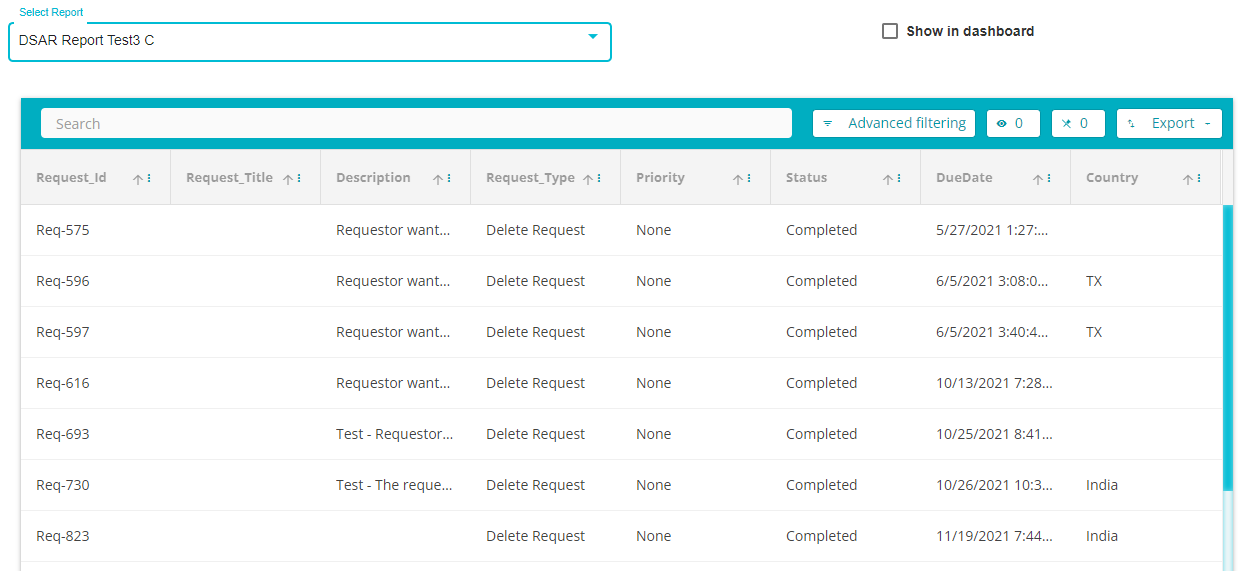DSAR Reports As Emails
DSAR Reports
[Overview]{.underline}
Reports of DSA Requests can be configured to be sent out as emails periodically. The fields to be included in the reports and the schedule for when the reports are to be emailed can be configured with this setting. This configuration can be done from the Manage Reports Setting. The reports can be configured to be either in Excel or a CSV format. These emails will contain the excel or CSV reports as attachments.
To configure a DSAR Report, follow these steps:
Sign into your Data Governance Tool account \
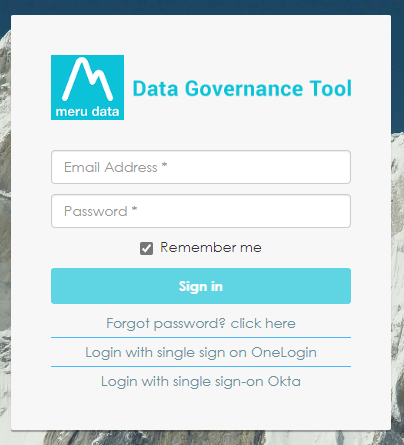
Click on the Settings icon present at the top of your screen\
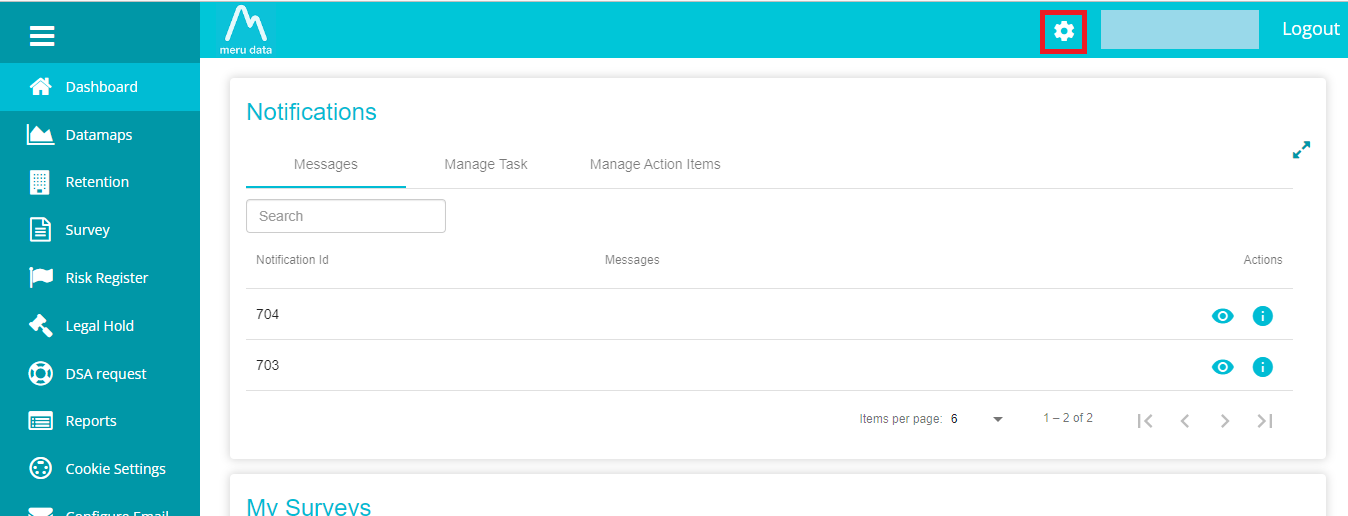
Click on Manage Reports
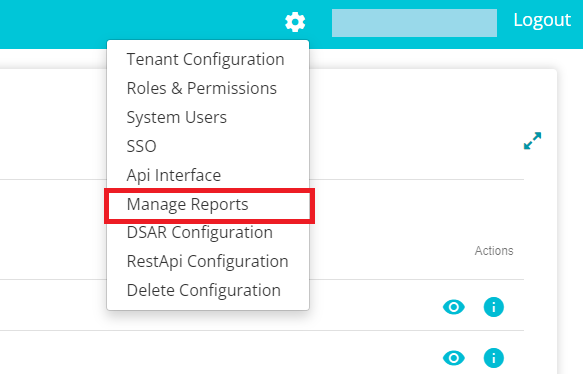
From the Manage Reports page, click on Custom Defined\
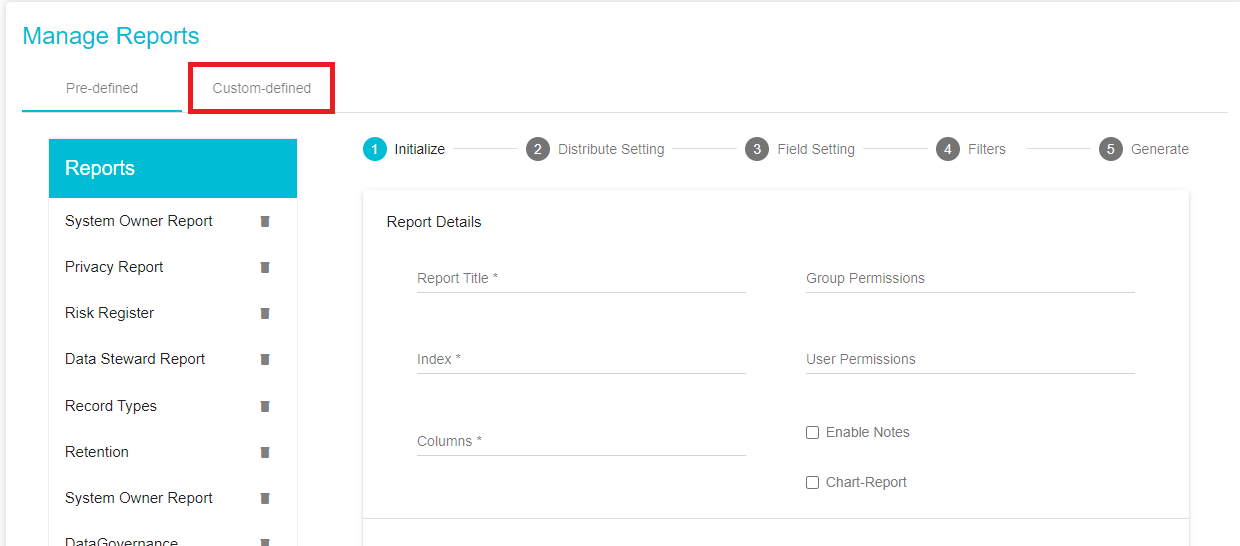
Once on the Custom Defined tab, under the Initialize section add the report details.
The first section of the Custom Defined Tab is the Initialize
Section\
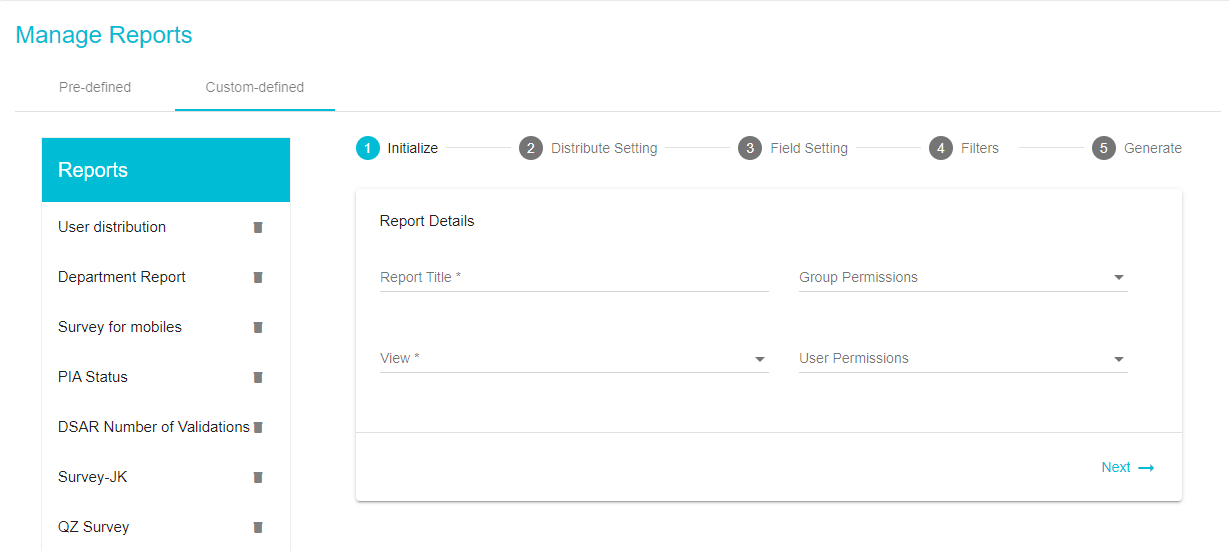
Report Title: add a custom Title to the report.
View: From the drop-down menu, select DSAR Custom Report\
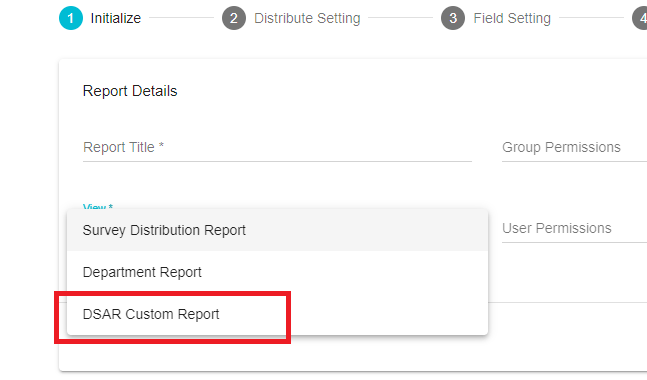
Columns: once DSAR Report has been selected, from the Columns drop-down menu select the columns/fields to be included in the Report. The list of columns to be included are the details of the requests, such as the Request IDs, the Region and so forth.\
Group Permissions: From the drop-down menu, select the groups to which this Report should be made available. The report will be visible in the Reports module for the selected user groups.
User Permissions: This feature works similar to Group permissions. From the drop-down menu, select the users to which this Report should be made available. The report will be visible in the Reports module for the selected users.
- Next move to the Distribute Settings section
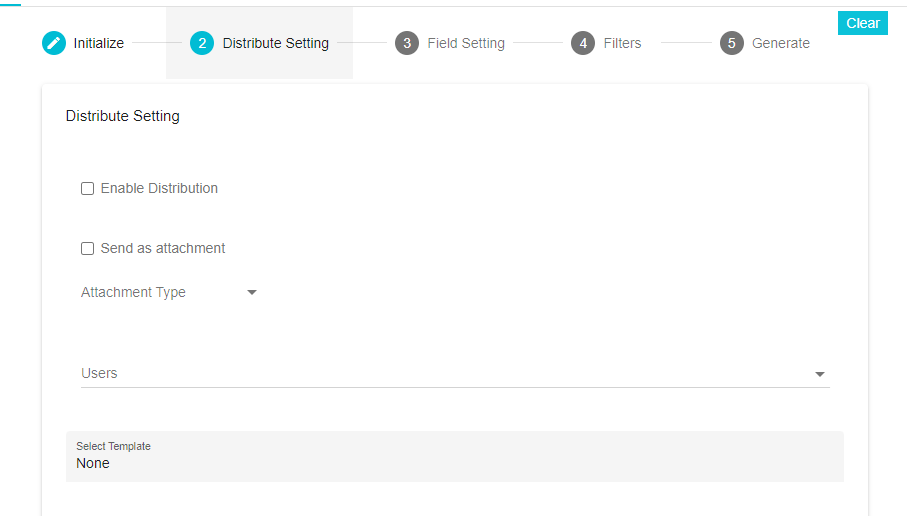
Enable Distribution: Check this box to automate the distribution. The report will be sent automatically to the selected users weekly, monthly or yearly.
Send as attachment: Check this box to add the report as an attachment to the email
Attachment Type: From the drop-down menu select the file format of the report attachment; Excel, CSV or JSON
Users: Select the users to whom the report should be sent.
Select Template: Select the email template here. The templates here are defined in the Configure Email module. While configuring the email, the frequency with which it should be sent is also selected and the same is applied here, depending on the template selected. Different templates have different frequencies.\ If the frequency has not been configured, the frequency field here will not be visible.\
- Next move to the Field Setting Section
Column Sorting -- with this feature you can arrange the columns to
appear in an ascending or descending order, depending on their values;
alphabetically or numerically.\
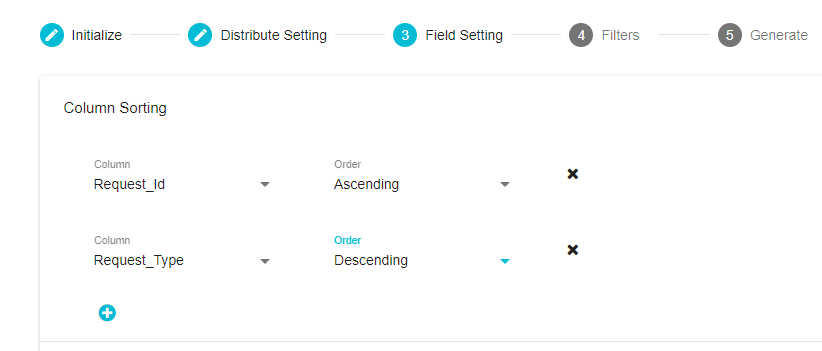
Column: From the selected columns, pick the column that you want arranged in an ascending/descending order.
Order: Select the order here; ascending or descending
Add button
: Configure the order of as many columns as required by clicking the Add button.
Remove button
: Remove the configuration of any column as required.
Column Sequence - under the Visible Columns section, drag and drop the columns to set the order of their display. Drag and drop any column to the Hidden Columns section to remove that particular column from your report.
- Next move to the Filters Section
Here you can configure the contents of your report.
For example, if your report should consist of all Delete Requests
Click on Add Rule
From the drop-down menu, select Request Type
From the Criteria drop-down menu, select Contains
Enter Delete into the Value field
On doing this, all requests will be filtered to bring you all Request Types titled Delete.
In the example below, the report is filtered to bring you all DeleteRequest received since the 0^th^ of June, 2023.!
- Finally move to the Generate Section
On this section, you can see the summary of the configuration for the report that are about to generate. Changes can be made by going back to the sections of your choice and making the required changes. Finally, on clicking Generate Report, the configuration will be saved, the report will be available in the Reports Module for those users and groups with the permission, and the users selected will receive a copy of the report on their email.
Configuring Report columns from the DSAR module
DSAR Reports can also be created from the DSAR module, for example, from
the Requests list\
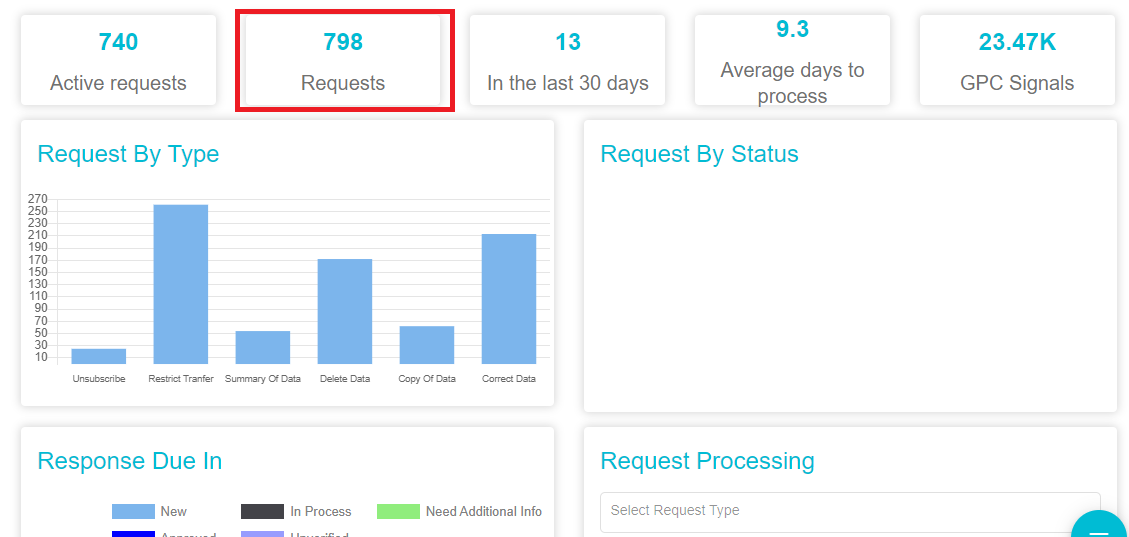
Once you click on the Requests list, the list of all requests received will be displayed\
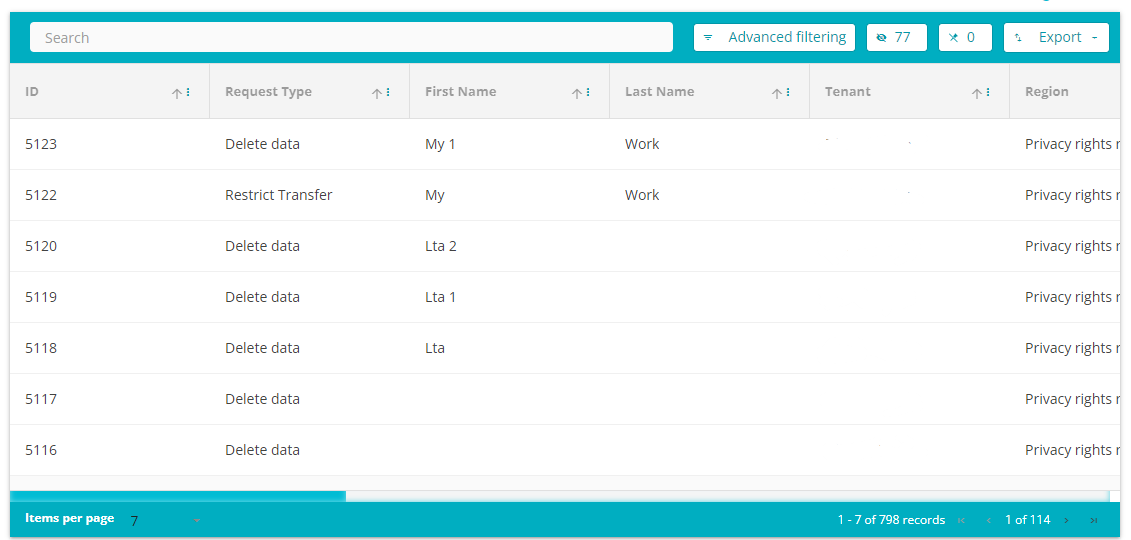
From here, click on the Visible Columns button
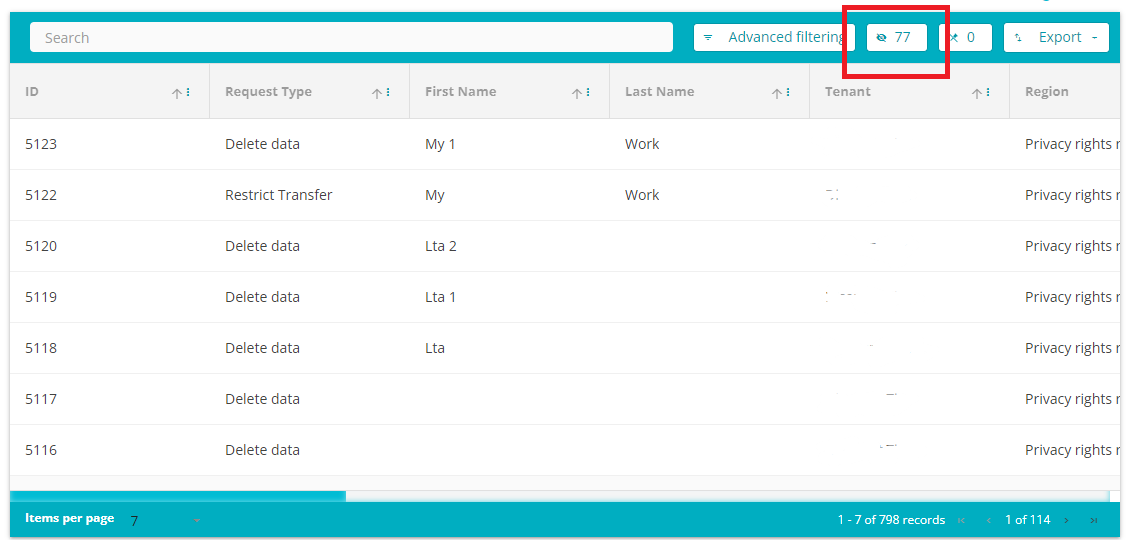
From here, select all the columns you want included in your report\
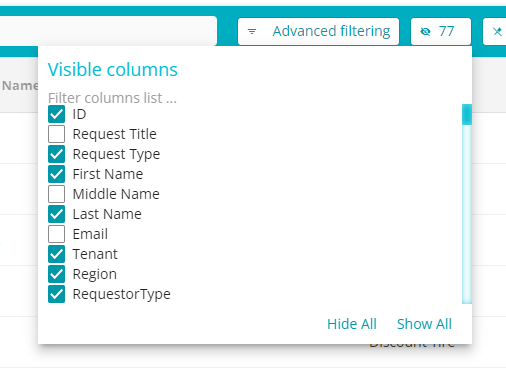
Once the columns have been selected, click on the Export button\
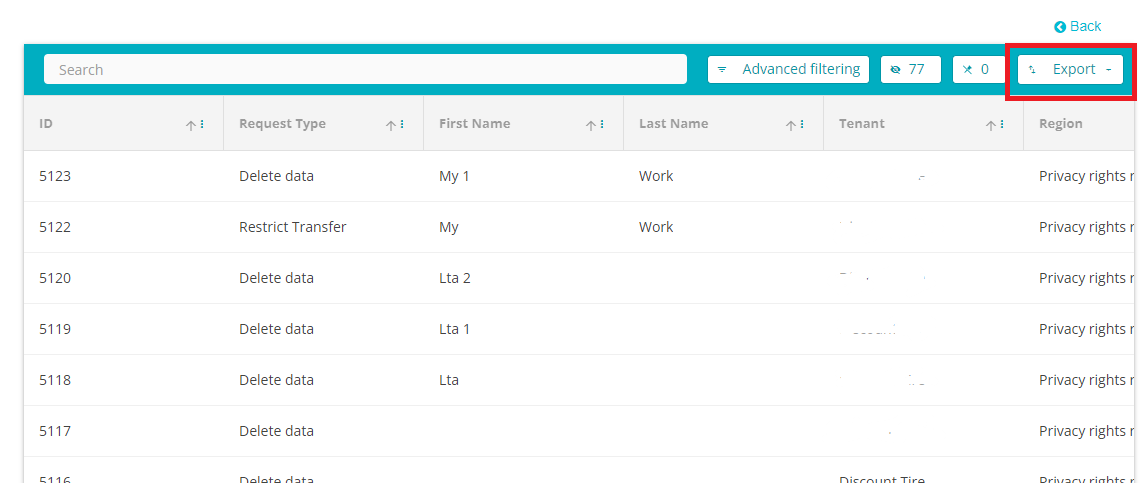
From the Export drop-down menu, click on Create Report. You will be redirected to the Manage Reports setting. All the columns selected with the Visible Columns feature will already be pre-populated here while configuring the report.
Viewing the DSAR Report
The DSAR Reports can be found on the Reports module for those users and groups to whom the DSAR Report permission was given while creating the report.
To view the Report, follow these steps:
Click on Reports present on the Hamburger Menu. The menu can be found on the top left of your screen\
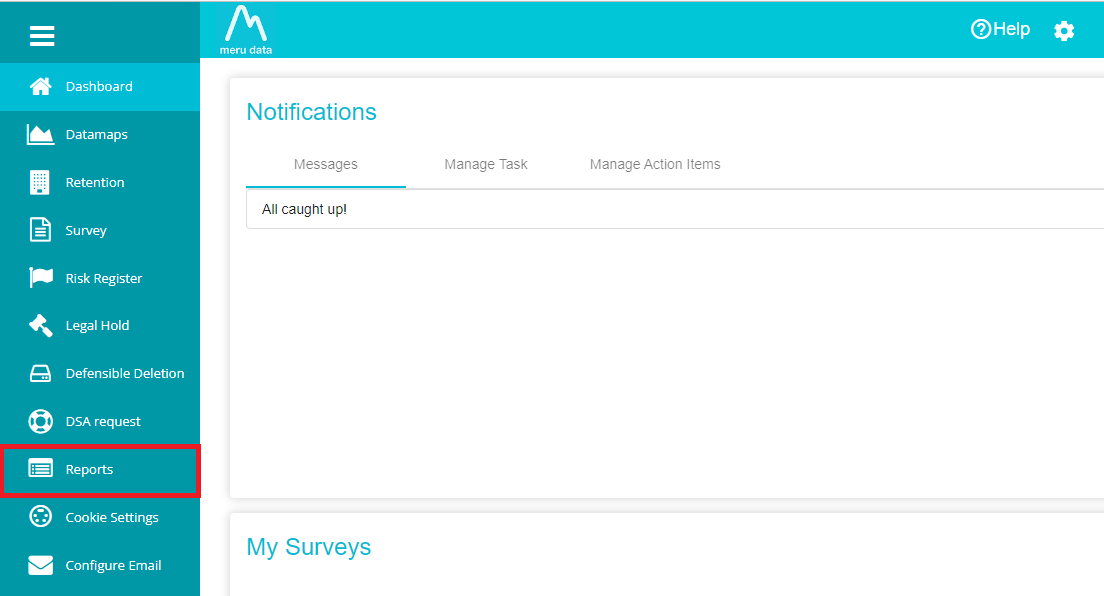
From the drop-down menu on the Report page, select DSAR Report of your choice.\ Note: Any DSAR reports created will only be visible to those users and groups that have been given permission during creation of those specific reports.
You can now view the DSAR Report\